Unisciti alla folla
Aziende, grandi e piccole, si affidano a CrowdStrike per proteggere i propri sistemi da minacce informatiche e compromissioni.





Versione di prova di CrowdStrike
Falcon®
Proteggi la tua azienda dagli hacker con un pluripremiato antivirus di nuova generazione.
Scopri in che modo CrowdStrike proteggerà la tua azienda e cosa aspettarti durante il periodo di prova.
L'installazione è semplice e veloce. Fai il primo passo per proteggere i tuoi sistemi installando il sensore Falcon.
Puoi acquistare in qualsiasi momento durante il periodo di prova. Scopri quali sono i prodotti giusti per la tua attività e rimani protetto.
Consulta le risposte alle domande più comuni relative alle versioni di prova.
Queste funzionalità sono incluse nella versione di prova di CrowdStrike Falcon®.
CrowdStrike Falcon® Prevent offre una protezione antivirus di nuova generazione (NGAV) semplice da usare, contro malware noti e sconosciuti.
CrowdStrike Falcon® Device Control offre visibilità e controllo granulare al fine di limitare i rischi associati a endpoint come le USB.
CrowdStrike Falcon® for Mobile offre una sicurezza per dispositivi mobili completa con protezione in tempo reale, visibilità e facilità di deployment.
Accesso al team di assistenza clienti per assistenza con deployment, problemi operativi e servizi di supporto di base.
La prova gratuita della piattaforma CrowdStrike Falcon® dura 15 giorni. Completa questi tre passaggi per iniziare il periodo di prova nel modo giusto.
Attendi fino a 24 ore per l'elaborazione della tua richiesta. Riceverai un'e-mail da falcon@crowdstrike.com per attivare il tuo account. Effettua l'accesso e scegli tra una vista principale semplificata o una vista tecnica della piattaforma Falcon. La vista principale offre un'esperienza di onboarding e un'interfaccia semplificate, perfette per gli utenti non esperti. È possibile accedere a una vista tecnica più approfondita in qualsiasi punto del menu di sinistra, oltre alla vista principale.
L'intuitiva interfaccia principale semplifica il processo di installazione del sensore, così da poter proteggere rapidamente e facilmente i dispositivi. Non occorre reinstallare il sensore finché il tuo account è attivo. Al termine dell'installazione del sensore, la vista principale visualizza un badge in modo da poter verificare facilmente che la protezione sia attiva.
La prova inizia con i moduli Falcon Prevent, Falcon Device Control e Falcon for Mobile abilitati, con la possibilità di testare moduli aggiuntivi senza alcun costo tramite il CrowdStrike® Store.
Gli utenti attivi della versione di prova possono accedere per acquistare un pacchetto dalla pagina Acquista ora
Se il periodo di prova è terminato e desideri acquistare la versione definitiva, o se hai bisogno di più tempo per valutare le nostre soluzioni, il nostro team sarà lieto di aiutarti.
CrowdStrike è orgogliosa di essere riconosciuta come leader nella sicurezza informatica da analisti del settore e organizzazioni di test indipendenti.



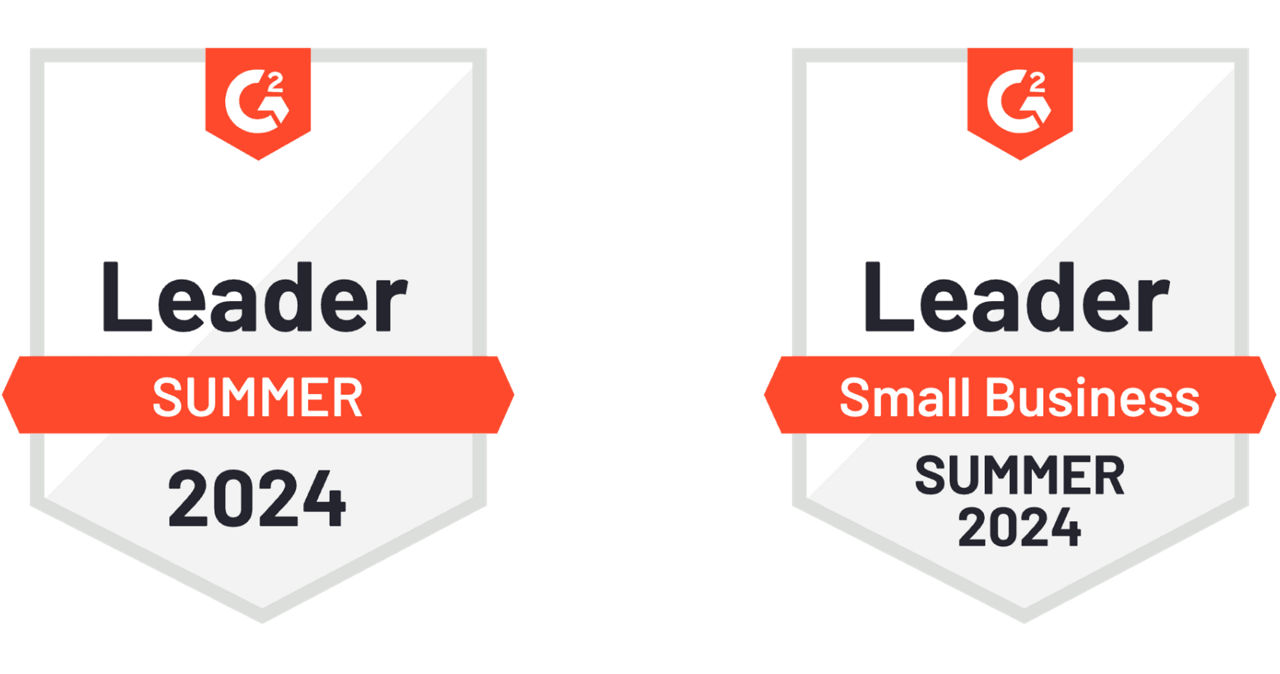
Aziende, grandi e piccole, si affidano a CrowdStrike per proteggere i propri sistemi da minacce informatiche e compromissioni.




