Únete a la multitud
Las empresas grandes y pequeñas confían en CrowdStrike para proteger sus sistemas de las amenazas cibernéticas y las brechas.





Prueba de CrowdStrike
Falcon®
Protege tu empresa de los hackers con el galardonado antivirus de próxima generación.
Descubre cómo CrowdStrike protegerá tu empresa y qué esperar durante tu prueba.
La configuración es rápida y sencilla. Da el primer paso para proteger tus sistemas instalando el sensor Falcon.
Puedes comprar en cualquier momento durante tu prueba. Descubre qué productos son adecuados para tu empresa y mantente protegido.
Obtén respuestas a preguntas de prueba comunes.
Estas funciones están incluidas en la prueba de CrowdStrike Falcon®.
CrowdStrike Falcon® Prevent ofrece protección antivirus de próxima generación (NGAV) fácil de gestionar contra malware conocido y desconocido.
CrowdStrike Falcon® Device Control te ofrece visibilidad y control granular para limitar los riesgos asociados a endpoints como los USB.
CrowdStrike Falcon® for Mobile proporciona seguridad para dispositivos móviles completa con protección en tiempo real, visibilidad y fácil despliegue.
Acceso al equipo de atención al cliente para asistencia en el despliegue, problemas operacionales y servicios básicos de apoyo.
Tendrás 15 días para probar gratis la plataforma CrowdStrike Falcon®. Completa estos tres pasos para comenzar tu prueba de la manera correcta.
Espera hasta 24 horas para que tu solicitud sea procesada. Luego, recibirás un correo electrónico de falcon@crowdstrike.com para activar tu cuenta. Inicia sesión y elige entre una vista principal simplificada o una vista técnica de la plataforma Falcon. La vista principal proporciona una experiencia de incorporación y una interfaz simplificadas, perfectas para usuarios no técnicos. Se puede acceder a una vista técnica más detallada en cualquier lugar del menú de la izquierda fuera de la vista principal.
La intuitiva interfaz de vista principal simplifica el proceso de instalación del sensor, para que puedas proteger tus dispositivos de forma rápida y sencilla. No es necesario reinstalar el sensor mientras tu cuenta esté activa. Una vez finalizada la instalación del sensor, la vista principal muestra una insignia para que puedas comprobar fácilmente que estás protegido.
Tu prueba comienza con los módulos Falcon Prevent, Falcon Device Control y Falcon for Mobile activados, con la posibilidad de probar módulos adicionales a través de CrowdStrike® Store sin costo alguno.
Los usuarios activos de la versión de prueba pueden iniciar sesión para comprar un paquete desde la página Comprar ahora
Si ya terminó tu prueba y quieres comprar, o si necesitas más tiempo para evaluar nuestras soluciones, nuestro equipo estará encantado de ayudarte.
CrowdStrike se enorgullece de ser reconocido como líder en ciberseguridad por analistas de la industria y organizaciones de pruebas independientes.



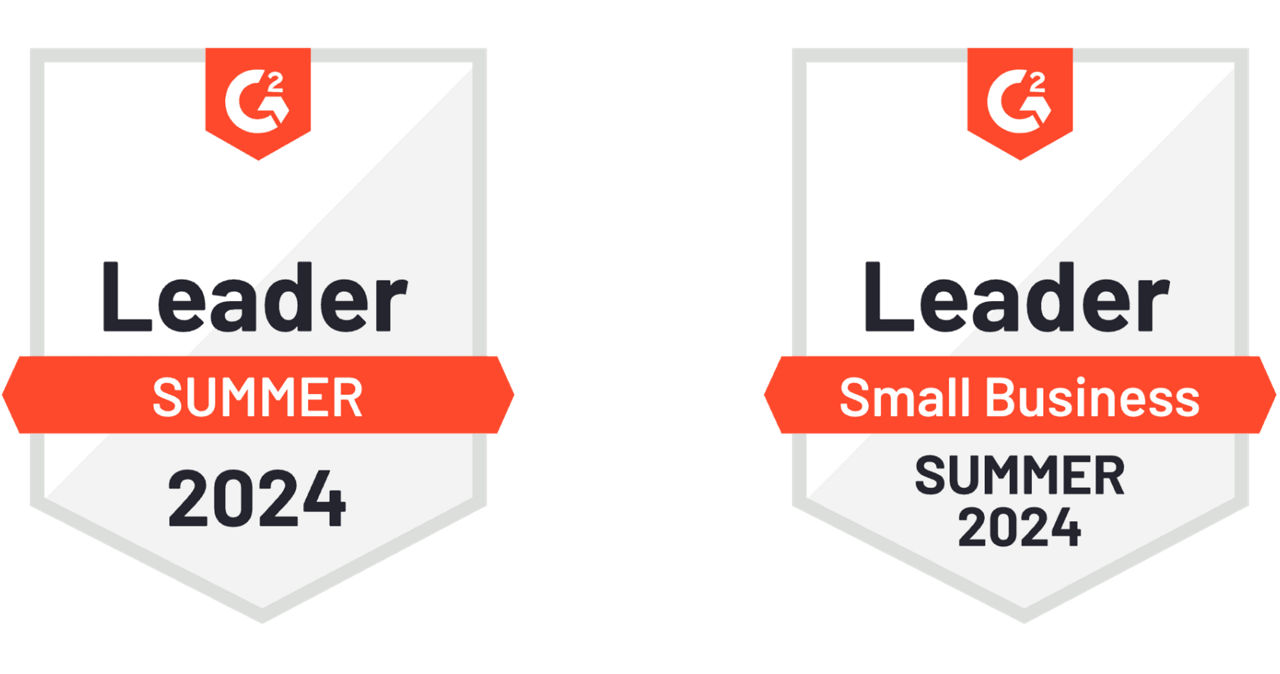
Las empresas grandes y pequeñas confían en CrowdStrike para proteger sus sistemas de las amenazas cibernéticas y las brechas.




